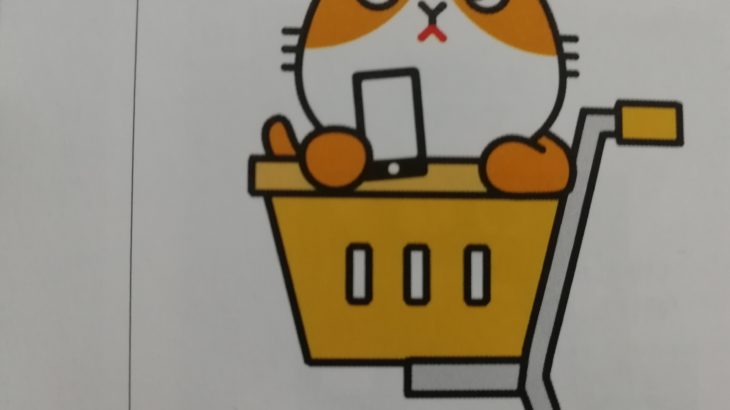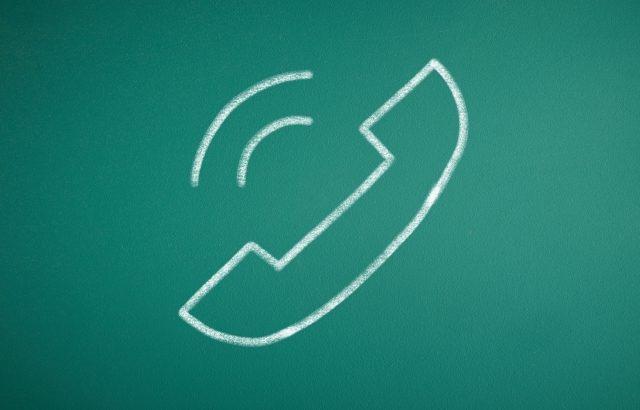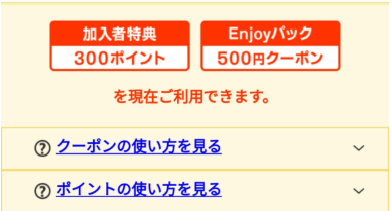このように感じている方も多いのではないでしょうか。
しかし、心配はいりませんよ!
初心者の方でも手順どおり行って頂ければ簡単に契約できます。では、ワイモバイルオンラインの申し込み方法について説明していきますね!
ワイモバイルオンラインストアの申し込みの流れ(新規契約、他社から乗り換え)

ワイモバイルオンラインストアにアクセスする
まずは、ワイモバイルの公式ページを開いてください!
ワイモバイルではSIMカードのみで契約する方法と、SIMカードと端末をセットで購入する方法(ワイモバイルで契約すると一式揃う)の2通りがあります。
もしみなさんが「SIMカードとかよくわからん」「契約すればちゃんと使えるようになるのが欲しい」ということであれば、端末とSIMカードをセットで購入する方法をおすすめします。
端末と電波の相性を考えなくて済みますからね!!
ワイモバイルで端末とSIMカードを一式揃えたい
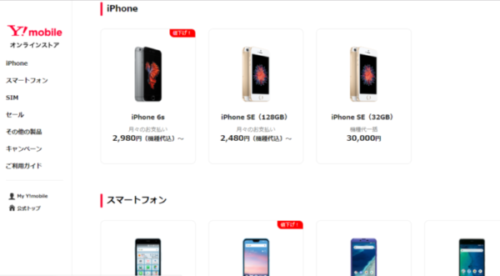
端末とSIMをセットで購入される方は、まずサイト内にある「端末画像」を選択してください。
端末を購入するとSIMカードも同時に契約することになります。一式買い換えたいという方は「端末」を選択しましょう。
端末画像をクリックすると手続き画面へと移動します。
自分で用意した端末を使いたい!!
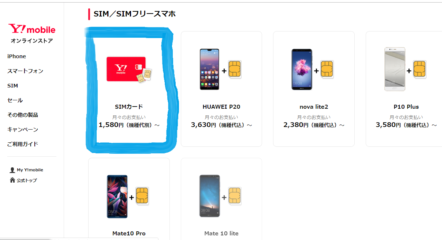
一方で、自分で用意したスマホがあるという方は「SIMカード」を選択してください。
SIMカードにはサイズがありまして「microSIM」と「nanoSIM」の2種類が用意されています。現行機種では「nanoSIM」という1番小さいSIMカードに対応している機種がほとんどなのでよっぽど端末が古くない限りは「nanoSIM」で大丈夫です。
さすがに4sほど古い端末を利用されている方は稀だと思いますので基本的には「nanoSIM」でOKです。
ワイモバイルとの契約手続き
ワイモバイルとの契約手続き画面になりましたら、必要事項を記入していきいます。
端末の容量や色を選択する
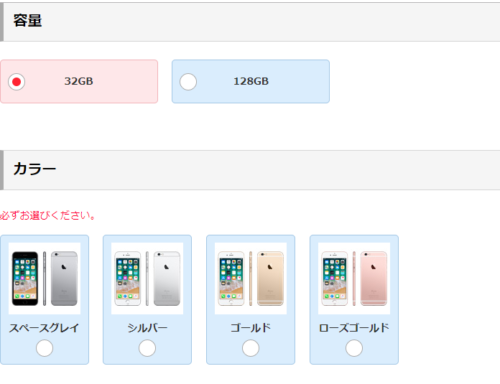
端末を購入される方は端末の容量や色を選択していきます。
もしみなさんがiphoneを購入される予定であればデータ容量に注意してくださいね。
iphoneは外部メモリーを端末に挿せないので後から端末の容量を追加できません。完全に端末の容量に依存します。
写真程度の容量であればそこまで気にする必要はないと思いますが、動画をたくさん撮り溜めている方は容量の多いほうを選択するといいかもしれません!!
契約方法を選ぶ
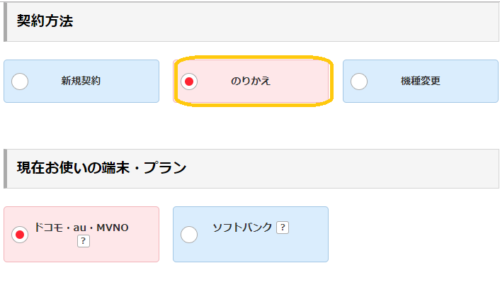
次に契約方法を選択していきます。
キャリアから乗り換える方は、契約方法を「のりかえ」に選択しましょう。
契約するデータ容量と支払い方法を選ぶ
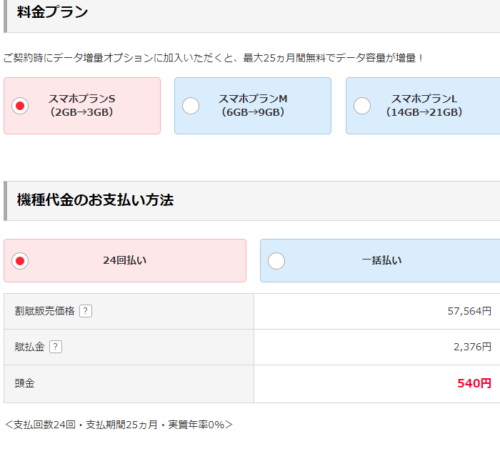
契約するデータ容量を選択していきます。
ネットと電話程度しか使わない方はスマホプランS、外出先で動画を見る方はデータ容量の多いMやLプランを選択すると良いかと思います。
ただし、データ容量が多いプランほど月額料金が高くなります。
また、端末を購入される方は、支払い方法を「分割払い」か「一括払い」の選択もできます。
オプションを選ぶ

オプションを選択していきます。
オプションに関しては「データ増量オプション(無料)」にチェックがついていれば問題ないかと思います。
時間無制限で電話かけ放題にしたい方は「スーパー誰とでも定額」にもチェックをいれておきましょう。
なお、テザリングに関しては申し込み不要でタダで使えます。キャリアでは有料なのにワイモバイルではなぜか無料なんですよね。
割引を選択する
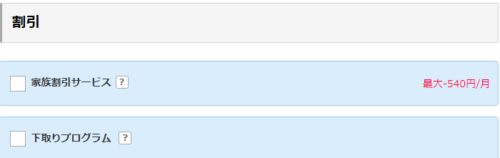
割引を適用させるか選択します。
既にご家族でワイモバイルを利用されている方がいれば、家族割にチェックをいれましょう。
また、「今の端末はもう使わない」という方は、ワイモバイルで指定された機種であれば下取りをしてもらえます。
郵送での下取り希望の方はチェックをいれてください。
契約者が大人、利用者が18歳以下の子供の場合は、子供を利用者登録しておけば勝手に学割が適用されます。
どちらも受付期間中の申し込みが必須です。お間違いないように気をつけてください。
周辺機器オプション品

周辺機器が購入できます。
端末を購入される方は、充電器や充電ケーブルなど必要な周辺機器は同梱されています。
最低限必要な周辺機器があればいいという方は、わざわざここで購入する必要性はないと思います。
明細の確認
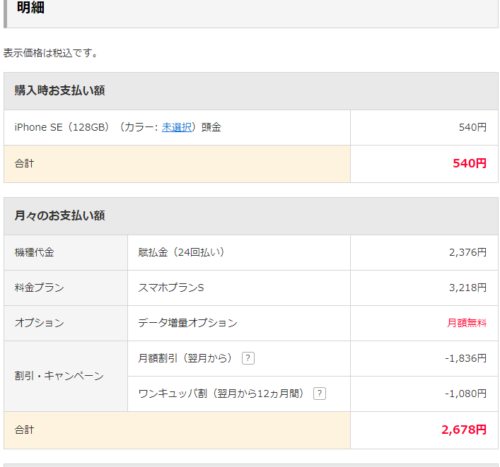

今まで選択してきた項目から「月々の月額料金」や「端末の購入金額」、「キャンペーンの内訳」などが算出されます。
間違いがないか確認して「ご購入手続き」へ進みましょう。
お客様情報入力
「ご購入手続き」を押しましたらお客様情報を入力する作業に入ります。
契約時に必要なもの、yahooのIDを連携するか確認されますが、お持ちでない方はとりあえず「契約時に必要なもの」だけ揃えておけばOKです。
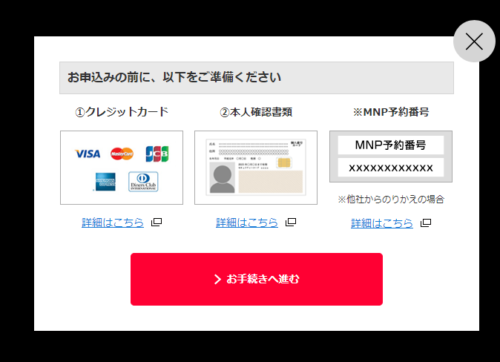
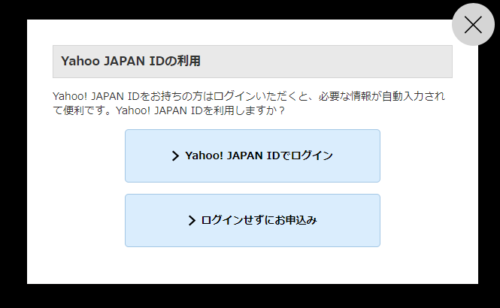
本人確認書類をアップロードする
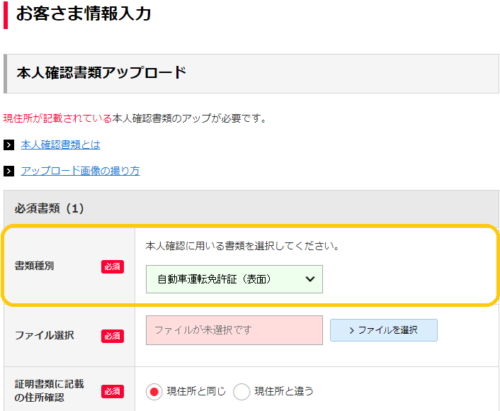
本人確認書類をスマホ等で撮影してデータを送ります。
「書類種別」を選択するとその下の「ファイル選択」という項目が現れます。
「ファイル選択」をクリックしますと、「カメラのアプリ」が立ち上がるので本人確認書類を撮影します。
画像がきれいに取れましたらアップロードします。
乗り換え情報の入力
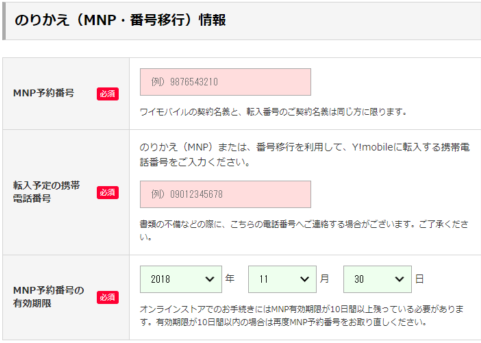
契約時に「のりかえ」を選択された方は、のりかえ情報の入力(MNP、番号移行)を行います。
こちらで入力する情報は以下の3つです。
- キャリアで取得した「MNP予約番号」
- 現在お使いの「携帯電話番号」
- MNP予約番号の「有効期限」
今の電話番号を引き継がせるには「MNP電話番号」をキャリアで発行してもらう必要があります。
乗り換え予定の方でまだMNP予約番号がないという方は、発行してもらいましょう。
MNPについてよくわからないという方はこちらの記事を参考にしてみてください。
契約者情報

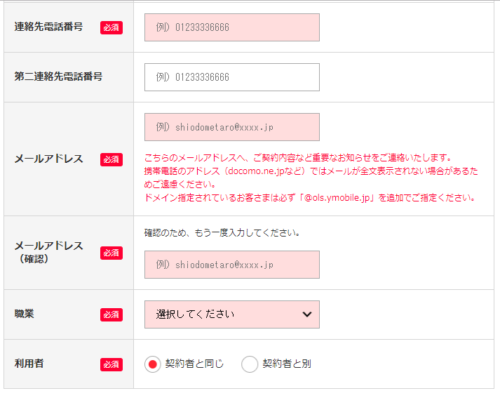
契約者情報を入力していきます。
「氏名」「住所」「連絡先」など一般的な内容を入力します。
ただし、連絡先の電話番号は、MNPで乗り換え予定の電話番号は登録できません。
自宅の固定電話か、家族の携帯電話の番号等で登録しなければいけないので気をつけましょう。
ネットワーク情報
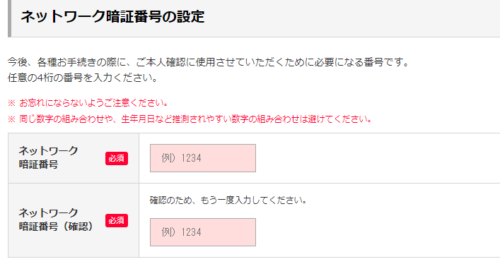
ネットワーク情報の入力では「4桁の暗証番号」を設定します。
暗証番号は決済や手続き時に使用する大事な暗証番号です。特定されやすい数列は避けましょう。例えば、生年月日や「1111」「1234」などの単純な並びは止めておいた方がいいでしょう。
暗証番号は忘れて困らないようにメモをするなどしておくといいと思います!
お支払い情報
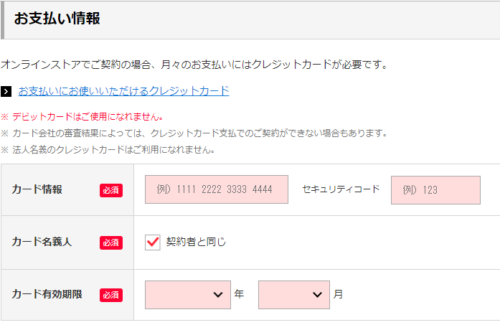
お支払い情報では、月額料金の支払先を指定します。
クレジットカードのカード番号(16桁の数字)とセキュリティコード(カード裏面に印字されている3桁または4桁の数字、下記画像参照)を入力します。
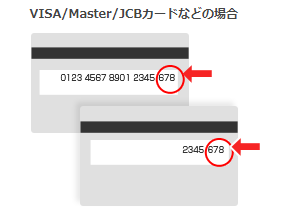
追加書類のアップロード
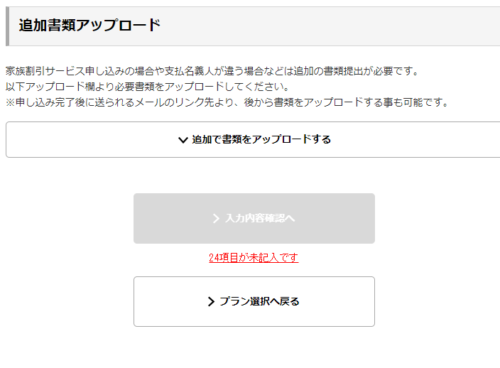
追加書類のアップロードができます。
子供名義の契約でお父さんが支払う場合や、家族割を適用させたい場合は必要書類をこちらでアップロードすることが可能です。(後からでもできます)
全ての項目を埋めましたら「入力内容の確認」を押します。
入力内容の確認
申し込み内容の確認を行います。
契約プランや端末の色、オプションなどに間違いがないか確認しましょう!!
間違いがなければ「重要説明事項」をクリックしてください!
重要説明事項の確認
重要説明事項は、契約前の最終確認画面となります。
内容としては、
- iphoneの設定(アクティベーション)にはwifi環境が必要なこと
- 分割払い(割賦購入契約)の内容確認
- 契約書類の確認方法
について最終確認が行われます。
- 「my ymobileでの閲覧を希望する」
- 「my ymobileの閲覧、郵送による書面受取を希望する」
のどちらかを選びます。手元に契約書類を置いておきたい方は後者を選択しましょう!!
重要説明事項を読み特に問題がなければ「お申し込み」をクリックします。
申し込み手続き完了
申し込み手続きについてはこれにて終了です。お疲れ様でした。
ワイモバイルでは契約時に審査が行われます。その影響で商品が自宅に届くのは申し込み完了から2~3日程度かかります。
ワイモバイルの回線に切り替わるまでは今使っているスマホの回線が使えます。気長に待ちましょう!!